Windows の「ペイント3D」を使って、簡単に画像から不要な部分を削除。今すぐトライしてみてください。
画像編集と聞くと、専門的なスキルや高価なソフトが必要だと思いがちですが、実はWindows に搭載されているペイント3Dを使えば、簡単に不要な背景や物体を消去することができます。高機能なツールは必要なし!今回は、Windows を使って誰でも簡単にできる画像編集方法をご紹介します。
基本のキ:ペイント3Dとは?
Windowsの進化とともに変わる機能
ペイント3Dは、Windows 10から登場したグラフィックデザインソフトです。さらにAI機能が強化され、「スポット修正」がなくなる代わりに、より高度な編集が可能になりました。
Windows11ではペイント3Dは標準アプリからは除外されました。 「Microsoft Store」からインストール可能です。もしまだインストールしていないなら、Microsoft Storeから無料でダウンロード可能です。
※米Microsoftは2024年8月13日(現地時間)、「ペイント 3D」を非推奨とすると発表しました。11月4日以降「Microsoft Store」から削除されるとのこと。すでにインストール済みの場合は利用を継続できるが、アップデートの提供はなくなるそうです。残念です。
- Windows11スタートから検索に「ペイント3D」と入力すると「Microsoft Store」の「ペイント3D」のページが検索されます。
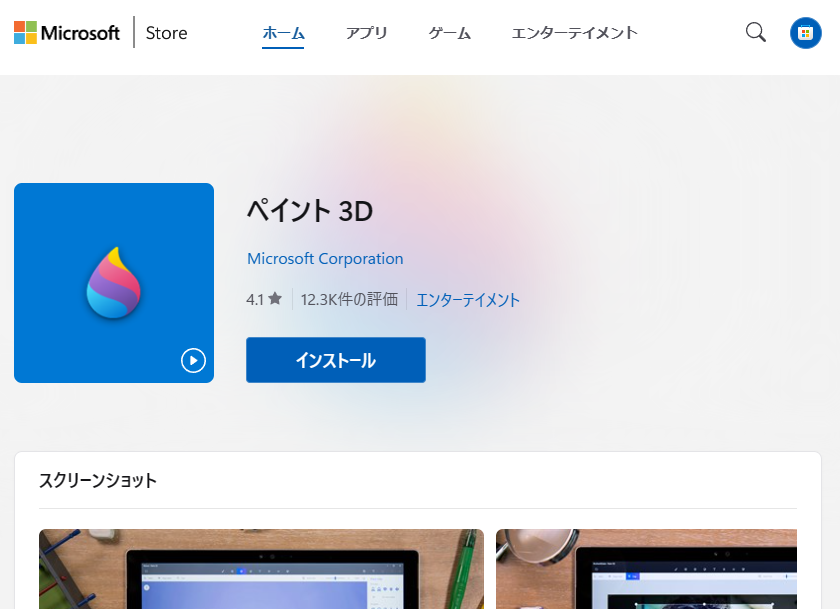
- 「Windows にインストールする」をクリックすると「Microsoft Store」画面が開き「インストール」でインストールできます。
簡単操作でプロ並みの編集を
ステップバイステップで学ぶペイント3D
- 写真の選択:まずは編集したい写真を選択し、ペイント3Dで開きます。
- マジック選択ツールの使用:ツールバーから「マジック選択」を選び、削除したい範囲を選択します。
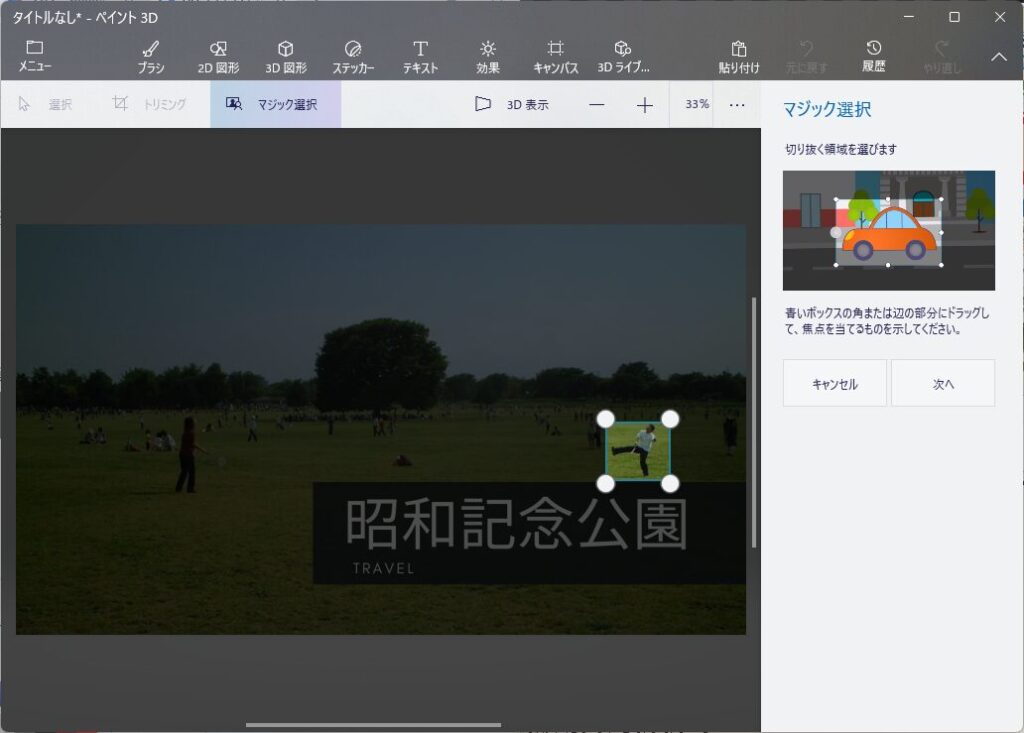
小分けにして作業するときれいに消せます。→右の「次へ」をクリック。
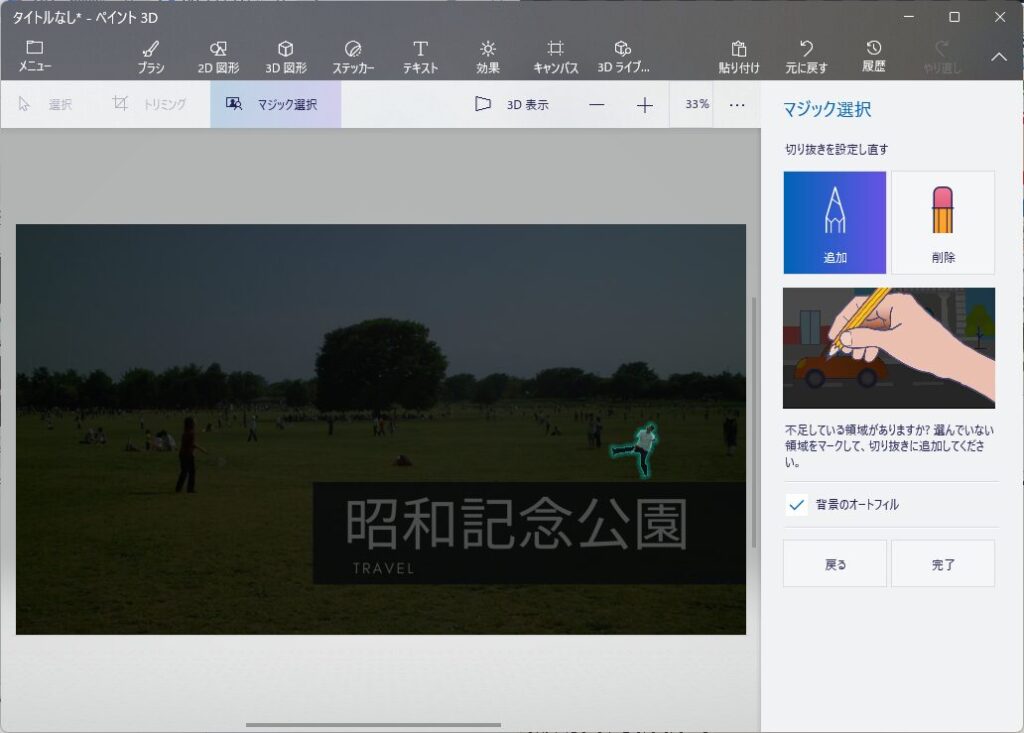
画像のように浮いたようになります。
もう一度右サイドに出てきた「完了」をクリックします。
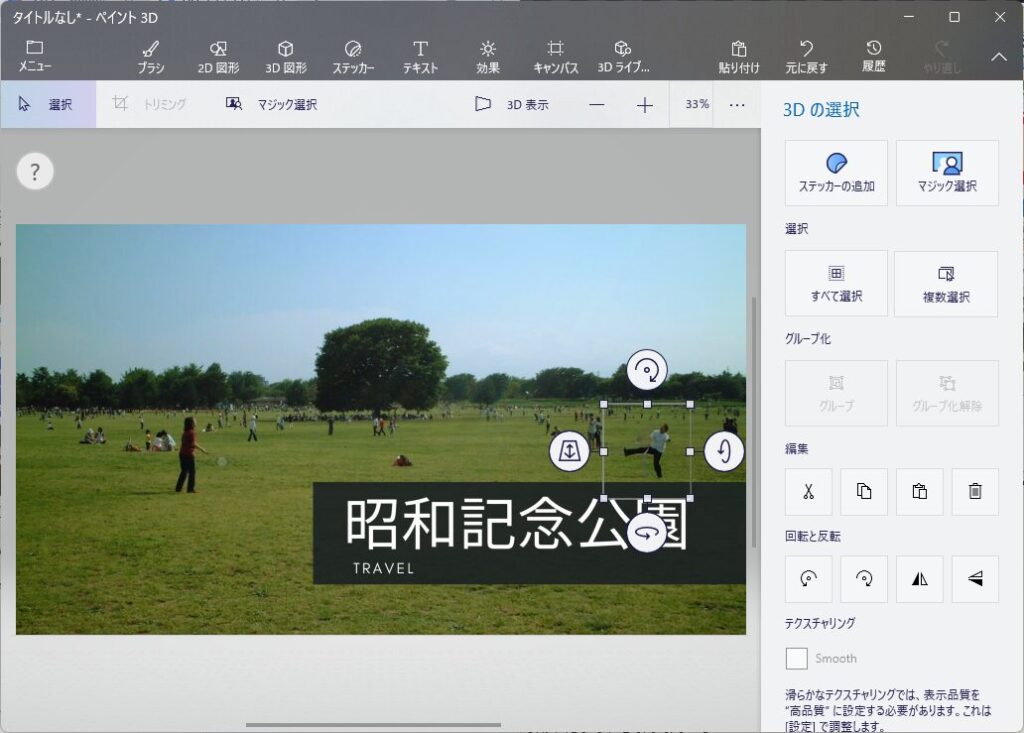
囲まれた画像を動かせます。
- 不要な部分の削除:自動で選択された範囲を調整し、Deleteキーで消去します。
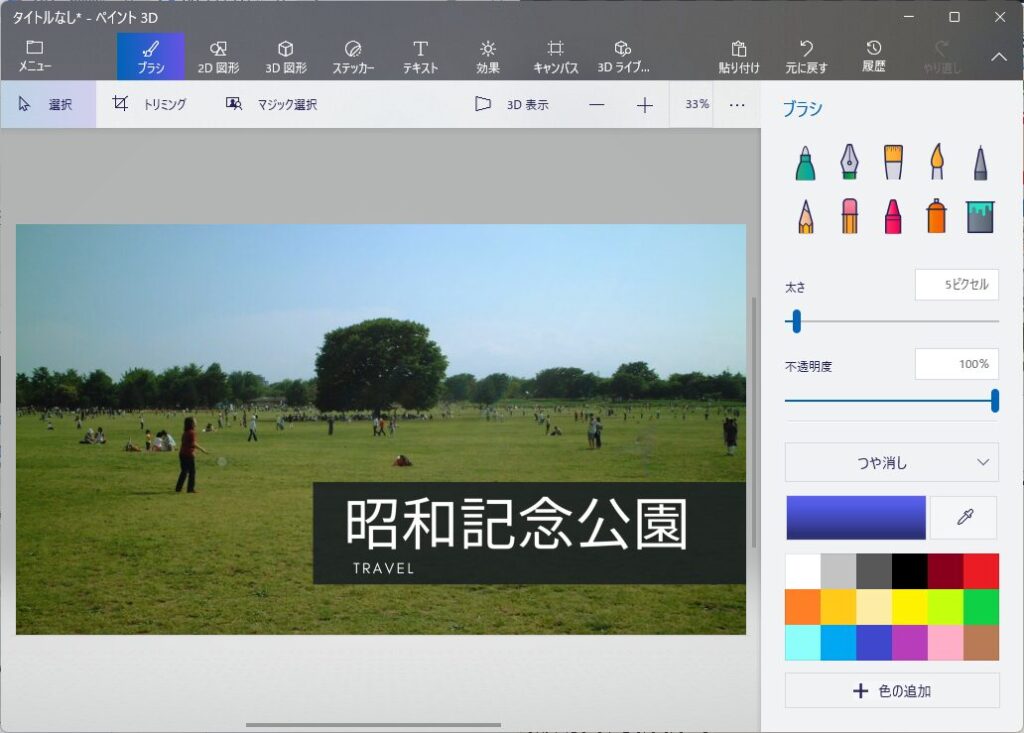
- 背景の調整:背景のオートフィル機能で自然な編集を行うことができます。
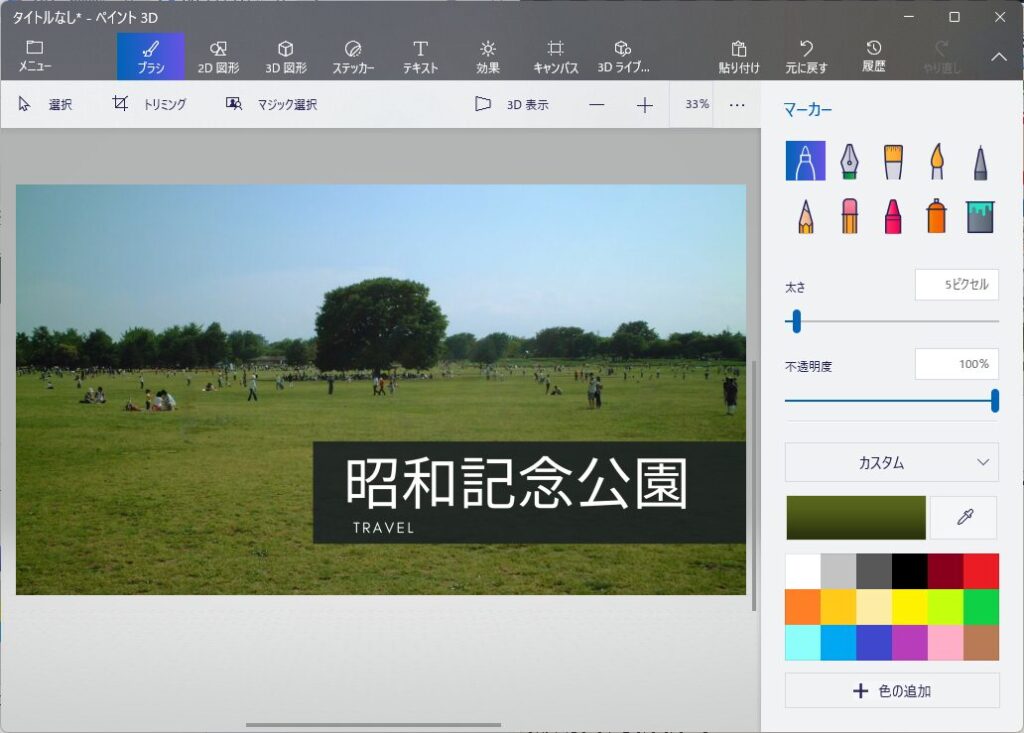
- 保存:編集が完了したら、画像を保存します。
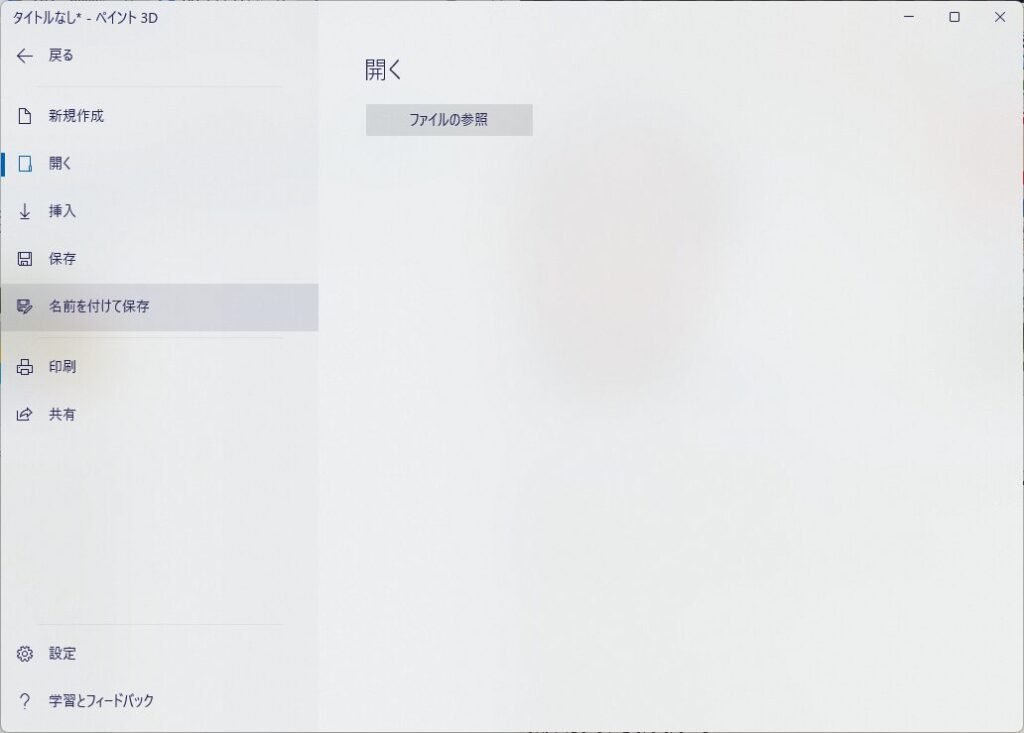
「名前を付けて保存」で完了です。
これだけで、誰でも簡単にプロのような画像編集が楽しめます。
まとめ
高価なソフトを購入したり、専門的なスキルを学ぶ必要はありません。Windows 11のペイント3Dを活用すれば、基本的な操作だけで、画像の不要な部分を簡単に消去できます。これであなたも、ブログやSNSの投稿でより魅力的な写真を共有することができるようになります。お試しください!
 Windows “フォト” で簡単!基本の画像編集テクニック
Windows “フォト” で簡単!基本の画像編集テクニック  AI技術進化の一環、ChatGPT Plusで始める部分編集
AI技術進化の一環、ChatGPT Plusで始める部分編集 


