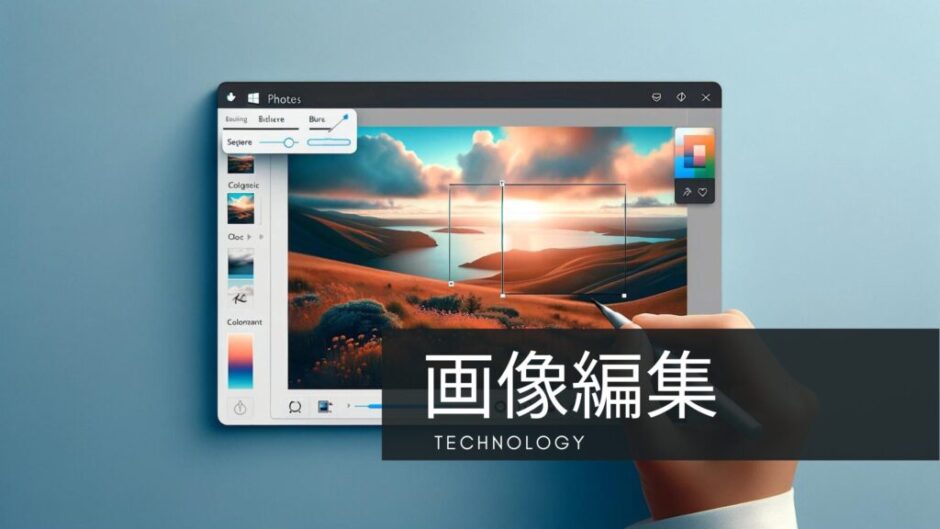ブログのアイキャッチを際立たせる!無料で使えるWindowsの「フォト」アプリを使った画像背景編集方法を解説。
ブログを更新する際、視覚的な魅力を加えるためには、アイキャッチ画像や写真の編集が欠かせません。しかし、複雑な操作が必要な高機能なツールは使いこなすのが一苦労。そんな時、Windowsの「フォト」アプリが意外と便利です。
基本機能の紹介
Windows 10 / 11 の「フォト」アプリは、シンプルながらも強力な画像編集機能を備えています。特に、背景を消したり、ぼかしたり、色を変えたりする機能は、ブログ用の画像を手軽に調整するのに役立ちます。
AIによる自動認識機能
このアプリの最大の特徴は、背景領域をAIが自動で認識し、必要な処理を簡単に施すことができる点です。例えば、人物や物体の背景を削除したい場合、特定の操作を選択するだけで簡単に実現可能です。また、ブラシツールを使って手動で背景を指定することもできます。
ステップ・バイ・ステップの操作方法
さあ、早速「フォト」アプリを使って画像編集の基本をマスターしましょう。
画像ファイルの開き方
- 目的の画像ファイルを右クリックし、「プログラムから開く」→「フォト」を選択します。
- 「フォト」アプリで画像が開かれたら、画面上部の「編集」ボタンをクリックします。
背景の調整
- 編集画面で右上の「背景」ボタンをクリックします。
- 画面右側で、「ぼかし」、「削除」、「置換」の中から必要な操作今回は「削除」を選択します。
- このままだと、丸の中まで透明になるので、「背景ブラシツール」を「オン」にします。
- 「復元」を選択して、復元したい個所をブラシでドラックします。
- 復元が完了したら、下の影はいらないので、「トリミング」します。
保存方法
編集が完了したら、「保存オプション」ボタンから、新しい名前で保存するか、元のファイルを上書き保存するかクリップボードにコピーするか選べます。
まとめ
Windowsの「フォト」アプリを利用すれば、高価なソフトウェアを購入することなく、基本的な画像編集が自宅のPCで手軽にできます。ブログのビジュアルがグッと引き立ち、読者の注目を集めること間違いなしです!
 Windows ”ペイント3D”を使った簡単画像編集ガイド
Windows ”ペイント3D”を使った簡単画像編集ガイド  AI技術進化の一環、ChatGPT Plusで始める部分編集
AI技術進化の一環、ChatGPT Plusで始める部分編集